0 ENTER ==> Restart Meter (Jika ada gagal/periksa)
3 ENTER ==> Untuk mengetahui Total KWH Listrik yang telah lalu.
7 ENTER ==> Untuk mengetahui batas KWH.
9 ENTER ==> Untuk mengetahui Daya yang digunakan.
69 ENTER ==> Untuk mengetahui Counter Jumlah berapa kali mati.
59 ENTER ==> Untuk mengetahui Jumlah KWH pengisian terakhir.
54 ENTER ==> Untuk mengetahui kode token terakhir.
47 ENTER ==> Untuk mengetahui Daya yang sedang dipakai.
44 ENTER ==> Untuk mengetahui Ampere yang sedang terpakai.
41 ENTER ==> Untuk mengetahui Voltase Listrik.
90 ENTER ==> Untuk mematikan Lampu LED.
123xx ENTER ==> Untuk merubah delay Alarm, Misal 12310 untuk 10 menit.
78 ENTER ==> Untuk mengetahui delay alarm dalam menit.
456xx ENTER ==> Untuk merubah batas minimal alarm, misalnya 45605 untuk 5KWH.
79 ENTER ==> Untuk cek batas minimal alarm.
75 ENTER ==> Untuk Cek ID Meter PLN Prabayar.
Rabu, 23 Desember 2015
Kamis, 08 Oktober 2015
Biquad Antena
Membuat Antena Biquad Sebagai Penguat Sinyal Wifi Internet
Dengan
menjamurnya penggunaan frekuensi 2,4 GHz saat ini, maka diperlukan suatu
peralatan berupa antena yang mudah dibuat dengan harga murah, tetapi daya
tangkap sinyalnya cukup kuat, salah satu antena yang dimaksud adalah antena
Biquad. Antena Biquad ini memiliki penerimaan sinyal 10-20 Dbi, bentuknya
sangat simple dan kecil sehingga antena ini sangat mobile dan lebih bermanfaat
bagi sobat blogger yang selalu mobile dalam menjalankan aktivitas atau
pekerjaan secara online menggunakan internet.
Antena Biquad merupakan antena yang
terbuat dari kawat dipole loop berbentuk kubus (quad) ganda dengan reflektornya
berbentuk sebuah flat panel (large flat sheet) dengan lebar sisi yang sedikit
lebih panjang daripada rangkaian dipolenya sehingga bertindak seolah-olah
sebagai bidang yang tak berhingga luasnya. Letak reflektor tidak jauh dari
dipolenya yang bertujuan untuk mengurangi radiasi ke arah belakang. Dengan
jarak yang kecil antara antena dengan reflektornya, maka susunan ini juga
menghasilkan gain yang lebih besar pada radiasinya ke arah depan. Gain yang dihasilkan
oleh antena ½ dari large flat sheet reflektor relatif tergantung dari jarak
dipolenya. Semakin jauh jarak dipolenya, gain yang diperoleh akan semakin kecil
namun bandwidthnya akan semakin besar. Sedangkan pola radiasi antena biquad
pada umumnya berbentuk globe seperti terlihat pada gambar 1 berikut ini.
Gambar 1. Pola radiasi antena Biquat
Dimensi Antena
Biquad merupakan perpaduan 2 bauh elemen antena quad yang dirangkai menjadi
sebuah elemen antena. Panjang elemen driven antena biquad adalah 1λ yang mana
nilai panjang gelombangnya (λ) yang dapat dirumuskan sebagai berikut: λ = c / f
Dimana : λ =
Panjang gelombang (m),
c = Kecepatan gelombang cahaya
(3 x 108 m/s)
f = Frekuensi kerja
antena (Hz)
Untuk rancangan elemen dipole antena
biquad didapat dari panjang gelombang ½ λ yang dibentuk menjadi dipole lipat
sehingga panjang masing-masing sisinya menjadi ¼ λ agar kondisi matching terpenuhi. Jarak dipole biquad yang
digunakan sejauh 1/8 λ dari reflektornya. Reflektor antena biquad berbentuk
bujur sangkar dengan panjang sisi yang sedikit lebih panjang daripada panjang
sisi elemen dipolenya, dengan perbandingan : Ra = 1/4 R atau R = 4 x Ra
Dimana : R = Panjang
sisi reflektor (m),
Ra = Panjang sisi elemen
dipolenya (m)
Perancangan
ukuran desain antena biquad dapat digambarkan sebagai berikut :
Gambar 2. Rancangan ukuran elemen antena Biquad
Setelah melakukan
perancangan untuk mengetahui unjuk kerja suatu antena yang sesungguhnya maka dilakukan
serangkaian pengujian parameter-parameter sesuai dengan yang dibutuhkan, yaitu
:
- Pola radiasi, untuk mengetahui
keterarahan radiasi lebar berkas dan penguatan yang dihasilkan antena,
- Polarisasi antena, untuk mengetahui arah
vektor medan elektrik dan magnetiknya,
- VSWR (voltage standing wave ratio)
antena, untuk mengetahui kualitas penyaluran daya dan bandwidth dari antena.
Nah untuk itu pada pertemuan kali ini
penulis akan menyajikan artikel tentang cara membuat antena Biquad sebagai
penguat sinyal wifi internet. Adapun bahan dan peralatan yang diperlukan serta
cara atau langkah pembuatannya dapat dijelaskan sbagai berikut :
Bahan-Bahan Yang Diperlukan :
1. PCB polos ukuran 122 x
122 mm,
2. Pipa tembaga ½ inchi
sepanjang 50 mm,
3. Kabel coxial loss
rendah RG-8 atau RG-58 sepanjang 300 mm,
4. Seutas kawat tembaga 2,5 mm atau 2 utas kawat tembaga 1.5 mm sepanjang 250 mm,
5. N konektor
6. USB wireless adapter yang memiliki
konektor antena dengan tipe konektor RP-SMA.
1. Solder listrik dan kawat tenol,
2. Gergaji besi,
3. Bor listrik,
4. Amplas atau kikir,
5. Tang, Obeng dan Cutter,
6. Selotip/isolasi listrik..
Langkah Kerja Pembuatan :
1. Membuat Reflektor Antena
Potong PCB polos
dengan polabujur sangkar ukuran 122 x122 mm, kemudian tentukan titik tengahnya
dan lubangi dengan ukuran diameter 10 mm, seperti terlihat pada gambar berikut ini.
Gambar 3. Reflektor antena dari PCB polos
2. Membuat Elemen Antena
Tarik inti tembaga
dari dalam kabel listrik jenis NYA atau NYM diameter 2,5 mm, potong sepanjang
244 mm, amplas ujungnya sedikit saja. beri tanda goresan dengan cutter tiap 30,5
mm, pastikan ada 8 bagian/sisi. Bentuklah menjadi seperti pada gambar di bawah
ini dengan menggunakan tang agar membentuk sudut siku 90°.
Gambar 4.Kabel listrik NYM 2,5 mm
Gambar 5. Bentuk elemen antena Biquad
3. Membuat Poros Antena
Potong pipa
tembaga sepanjang 50 mm, pada salah satu ujungnya di belah tengah
sepanjang 2 - 3 mm, dan setengah bagiannya di buang. Kemudian masukkan
pipa dalam lobang tengah
pcb reflektor, pastikan jarak ujung pipa tembaga (yang ada coakannya) 15
mm dari permukaan
reflektor, lihat gambar berikut ini.
Gambar 6. Ukuran pipa tembaga sebagai poros antena Biquad
Gambar 7. Poros antena yg telah terpasang pada lubang reflektor
4. Merekatkan
Elemen Antena
Saatnya kita satukan
elemen antena dengan poros pada reflektor yang telah dbuat pada langkah
sebelumnya. Titik tengah biquad ada dua macam, yaitu yang terpisah, dan yang
tidak terpisah. Titik tengah yang terpisah di solder ke poros di bagian coakan yang
tinggi, sedangkan titik tengah yang menyatu biarkan menggantung. Pastikan titik
tengah biquad tersebut tepat berada di titik tengah poros dan pastikan juga
ujung elemen ada di sisi yang ada tekukannya, seperti terlihat pada gambar
berikut ini.
Gambar 8. Merekatkan elemen antena pada poros reflektor
Gambar 9. Elemen antena yg telah terpasang pada poros reflektor
5. Membuat
Kabel Jumper
Potong kabel coaxial
RG-8 atau RG-58 sepanjang 300 mm, kupas lapisan luar sepanjang 20 mm, dan kupas
intinya sehingga tersisa insulator kurang lebih 4 mm. Kemudian potong isolasi
selubung kabel listrik jenis NYM (yang tadi inti tembaganya di ambil) sepanjang
30 mm dibelah tengah, tempatkan di ujung yang akan masuk ke poros kemudian di
selotip/isolasi listrik. Atur serabut tembaga agar rapi usahakan jangan
menggumpal karena akan menyulitkan saat dimasukkan ke poros reflektor.
Gambar 10. Kabel coaxial RG-58 yg telah dikupas
Gambar 11.Kabel jumper yang telah jadi
6. Memasang
Kabel Jumper
Masukkan ujung kabel jumper yang
telah kita buat pada langkah sebelumnya, kemudian solder ujung inti kabel
jumper ke titik tengah elemen yang menggantung tadi.
Gambar 12. Kabel jumper telah terpasang pada elemen antena Biquad
7. Menghubungkan Antena dengan USB Wireles Adapter
Hubungan konektor
bagian bawah kabel jumper dengan konektor antena pada USB wirelles adapter,
seperti terlihat pada gambar di bawah ini. Selanjutnya hubungkan USB wirelles
adapter ke laptop atau PC computer yang siap untuk menangkap dan memperkuat sinyal wifi internet.
Gambar 13. Antena Biquad yang telah
terhubung dengan USB wirelles adapter
Sumber : Bang
margiono abdillah
Sabtu, 14 Februari 2015
Step By Step Konfigurasi Mikrotik HotSpot dengan User Manager (bagian 1)
Berikut ini kita akan melakukan konfigurasi Mikrotik HotSpot dengan mengunakan User Manager dan Radius. Keuntungan mengunakan User Manager adalah kemudahan dalam membuat user Hotspot dalam jumlah banyak dengan waktu yang cepat serta dapat dioptimalkan lagi dengan System Ticket.
Konsep konfigurasi yang akan kita lakukan adalah seperti gambar Layout dibawah ini :
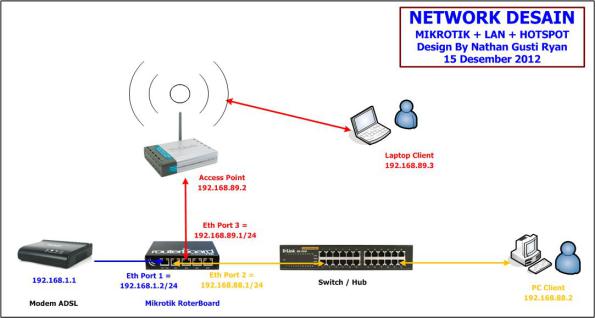
Kali ini kita akan melakukan konfigurasi dengan data sebagai berikut :
IP Modem ADSL / IP Gateway : 192.168.1.1 IP Mikrotik Interface WAN : 192.168.1.23 IP Mikrotik Interface LAN : 192.168.88.1
1. Selanjutnya kita konfigurasi pada Mikrotik dengan hasil seperti gambar dibawah ini :
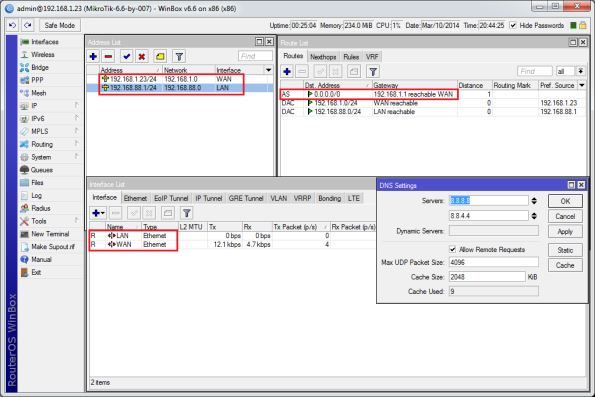
2. Selanjutnya masuk ke menu : IP Hotspot.
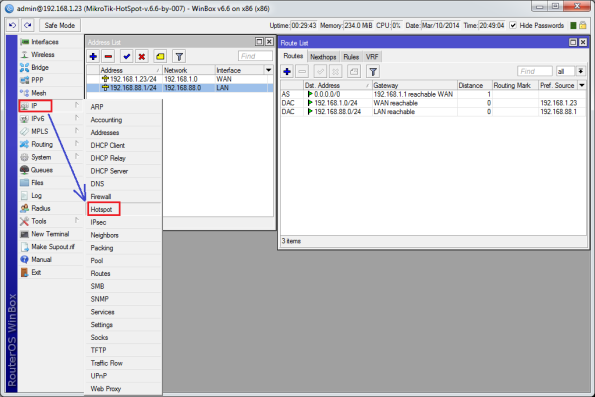
3. Lalu kita klik menu HotSpot Setup.
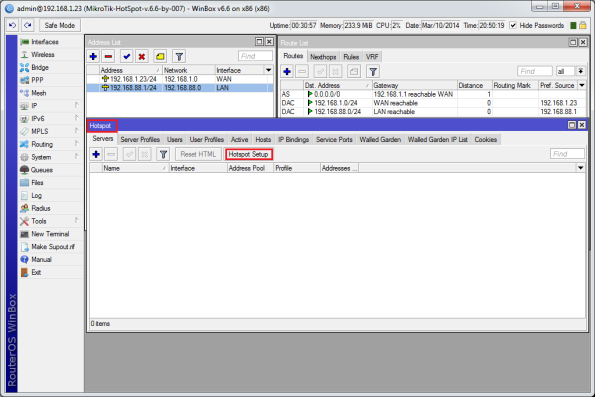
4. Pilih HotSpot Interface : LAN. Lalu klik Next.
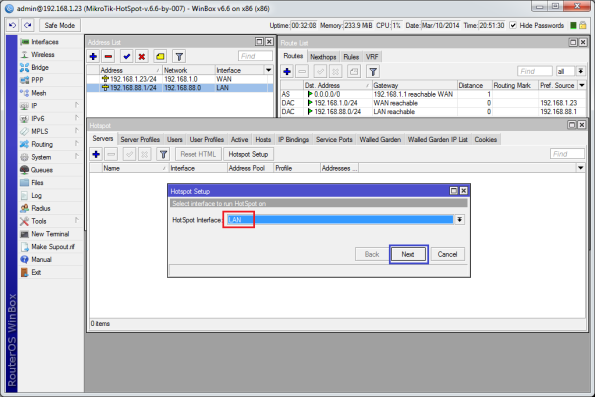
5. Selanjutnya pada Local Address of Network kita pilih 192.168.88.1/24 dan checkmark Masquerade Network lalu kita klik Next.

6. Selanjutnya pada Address Pool of Network isikan IP Address Range yang akan kita gunakan untuk Pool IP Addres bagi HotSpot Client. Misalnya range IP address : 192.168.88.100 – 192.168.88.254. Lalu kita klik Next.
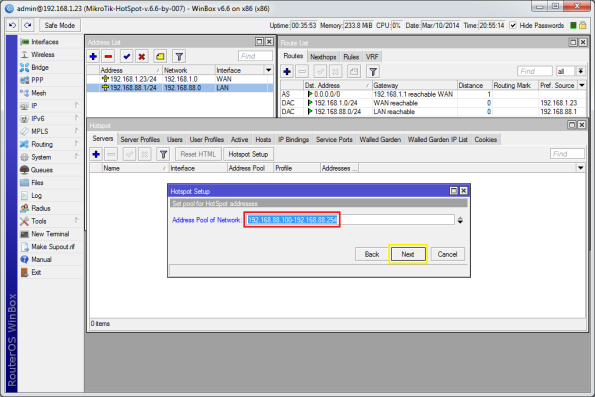
7. Selanjutnya pada select certitificate, klik next.
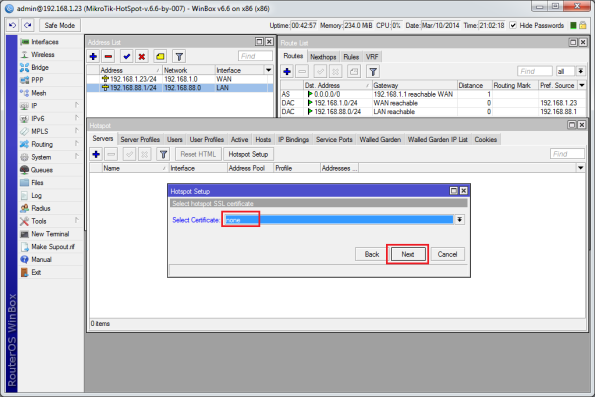
8. Selanjutnya pada IP Address SMTP Server, klik next.
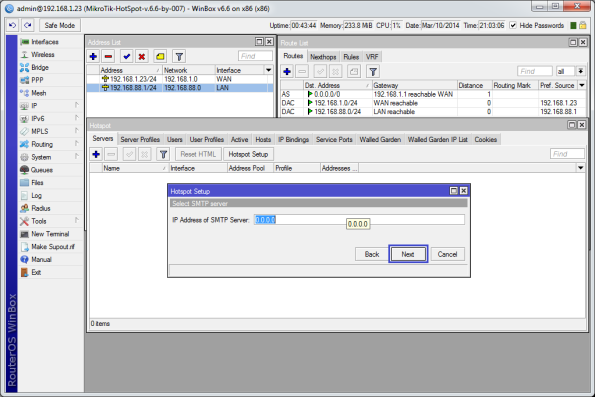
9. Selanjutnya pada DNS Server, masukkan IP DNS-nya Google atau Provider yang kita gunakan. Lalu klik next.
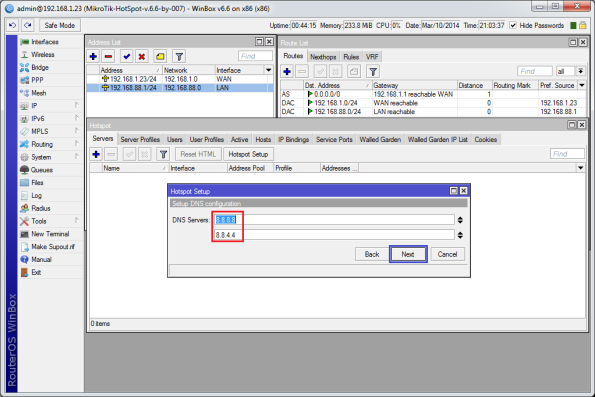
10. Selanjutnya pada DNS Name, klik next.
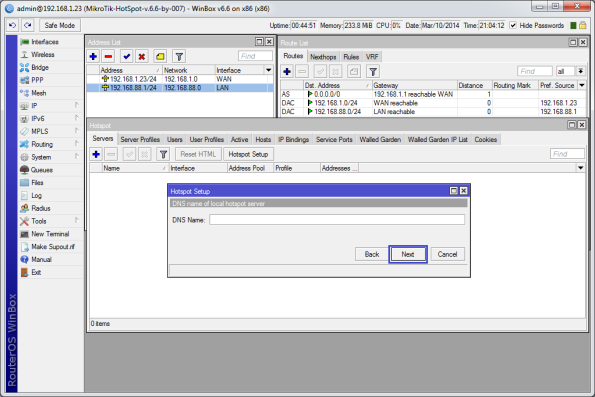
11. Selanjutnya akan muncul tampilan Setup has completed successfully. Klik OK.
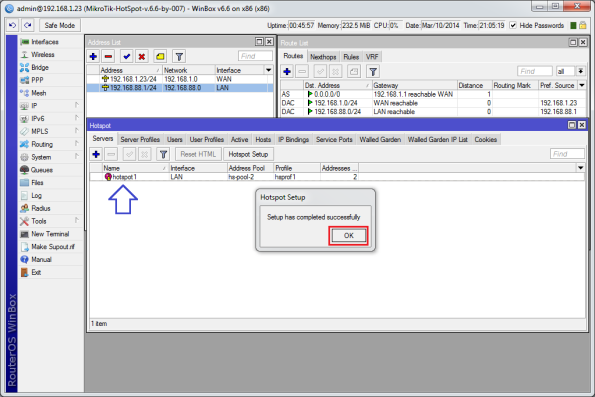
12. Selanjutnya kita perlu rapikan sedikit lagi. Pada menu HotSpot option Servers, double klik lalu rapikan nama hotspot server dan Addres per Mac serta penentuan idle time out-nya.
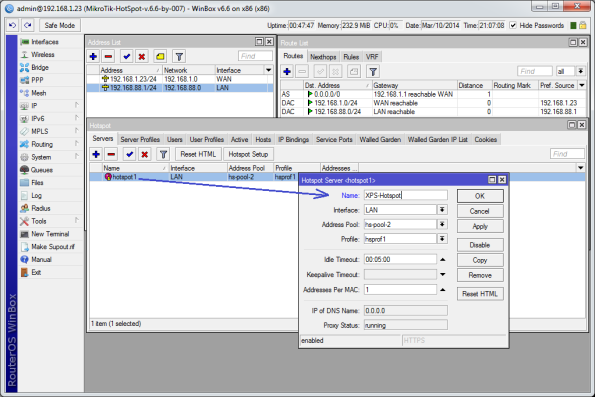
13. Selanjutnya pada menu Server Profile, rapikan nama Profile serta alokasi bandwith jika perlu.
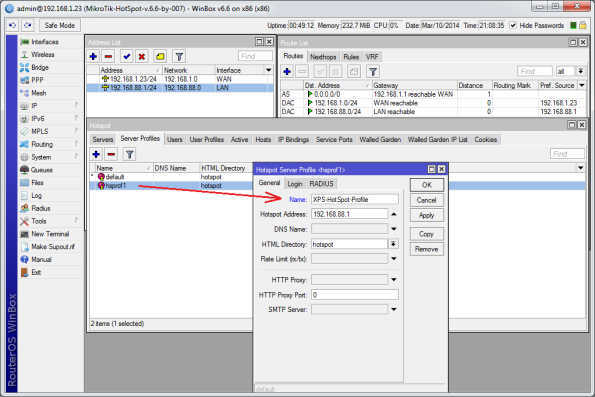
14. Selanjutnya pada Option User Profile, buatlah profile user. Misalnya User-128-Kbps, User-256-Kbps, User-512-Kbps, dll sesuai kebutuhan kita. Tentukan jumlah share user = 1 serta Rate Limit sesuai nama profile yang telah kita tentukan. Tentukan juga Mac Cookies time out sesuai kebutuhan.

15. Rapikan dengan profile sesuai kebutuhan kita. Bisa mengacu pada bandwith limit ataupun quota base.
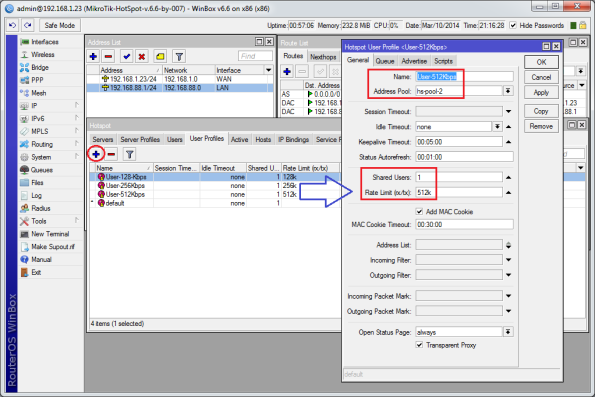
16. Selanjutnya kita buat User sesuai profile yang telah kita siapkan.
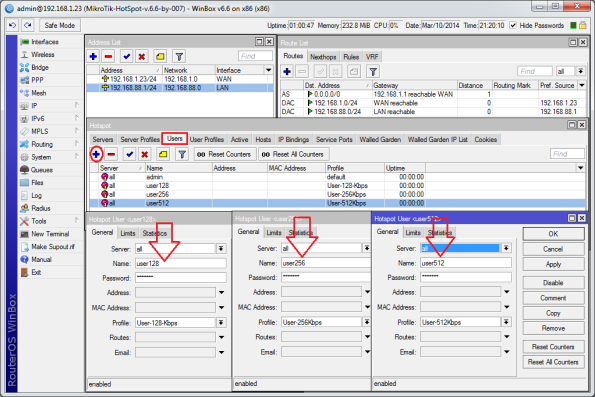
17. Selanjutnya kita coba koneksi internet dari client. IP Address buat Automatic. Selanjutnya saat kita browsing websites maka akan otomatis muncul Login Page HotSpot seperti gambar dibawah ini. Berarti setting Hotspot kita sudah berfungsi dengan baik. Selanjutnya kita lakukan Login dengan user hotspot yang telah kita buat dan lihat hasilnya.
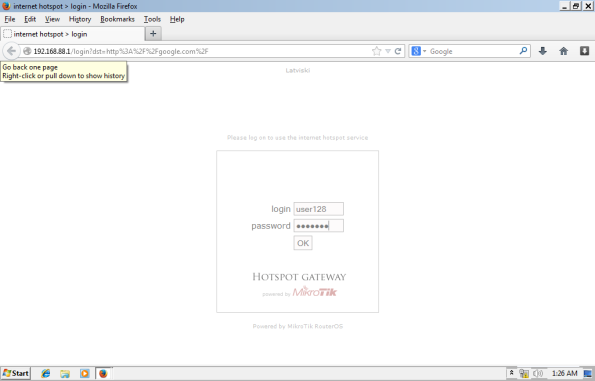
18. Okey, selanjutnya tampil seperti gambar di bawah ini dan bisa mengakses internet dengan baik.
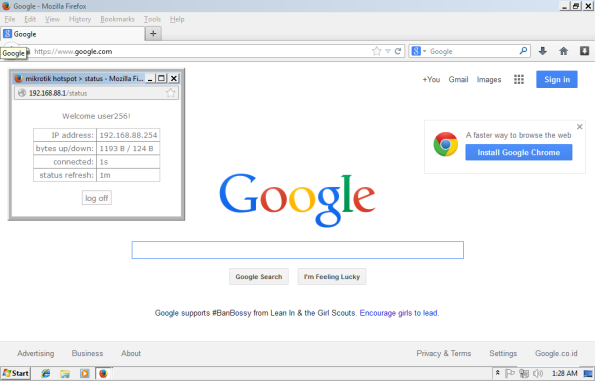
19. Jika kita pantau pada Mikrotik HotSpot via Winbox akan muncul active user dari PC Client yang sudah konek internet via HotSpot tadi. Okey, mudah sekali bukan? Pada artikel selanjutnya kita akan mengunakan User Manager untuk pembuatan User Authentikasi agar lebih mudah… Selamat mencoba…
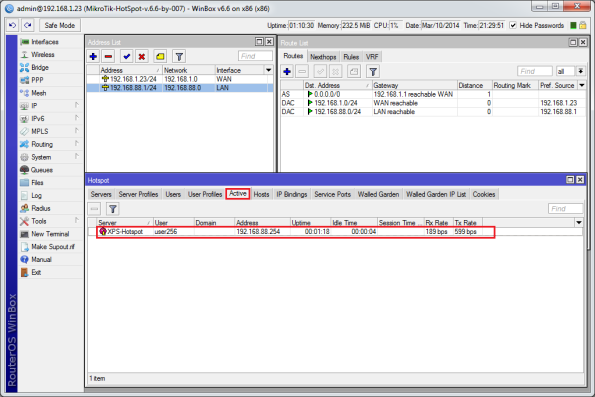
Step By Step Konfigurasi Mikrotik HotSpot dengan User Manager (bagian 2)
Keuntungan kita dengan mengunakan User Manager dan Radius Server
ini adalah untuk lebih memudahkan kita dalam melakukan Manajemen User
HotSpot, baik dalam pembuatan account secara massal ataupun pembuatan
Kartu Member HotSpot, pembuatan Profile user, pengaturan bandwith user
profile, monitoring user session atau user yang sedang aktif, memantau
Log User, pelaporan / accounting / payment, dan lain-lain.
Okey, langsung saja kita mulai :
1. Perhatikan pada Mikrotik Winbox dibawah ini, yang mana kita mengunakan layanan Speedy dan kita gunakan satu Interface LAN untuk broadcast wifi atau jaringan Internet HotSpot.
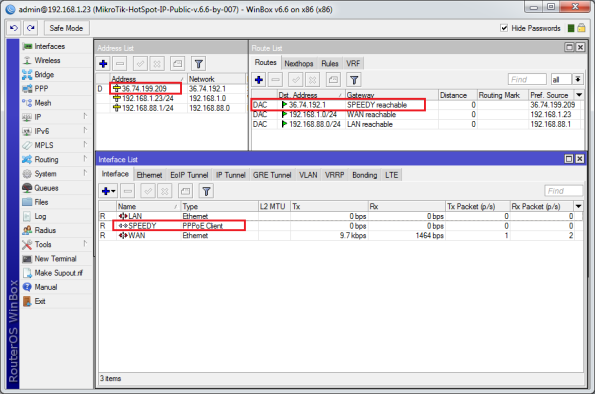
2. Pastikan Package UserManager sudah kita install pada Mikotik kita.
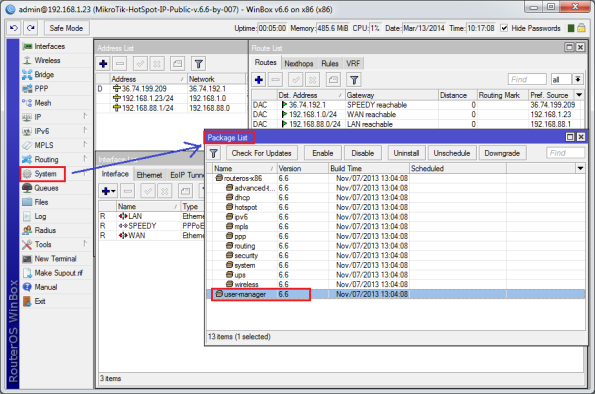
3. Setelah kita melakukan konfigurasi Mikrotik HotSpot pada artikel sebelumnya, selanjutnya kita tinggal melakukan sedikit perubahan. Langsung saja ke menu IP HotSpot pada option Server Profiles. Buka profile yang telah kita buat lalu pada option RADIUS kita check mark pilihan Use Radius dan kita pilih NAS port type 15 (ethernet).
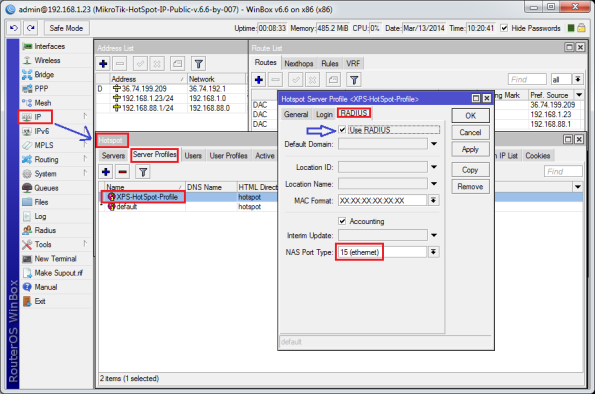
4. Selanjutnya kita klik pada menu utama Winbox RADIUS, lalu tambah sebuah Radius Server dengan services : HotSpot, Login, Wireless. Pada address Radius Server kita isikan IP Public kita, misalnya : 36.74.199.209 dan isikan pula password-nya yang nanti akan kita entry pada Server Radius di konfigurasi User Manager. Selanjutnya pada menu INCOMING, kita checkmark Accept dengan port 3799 ( atau port yang kita kehendaki ).
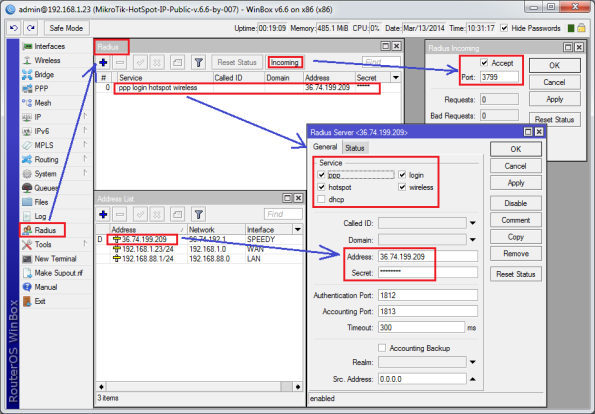
5. Selanjutnya sekarang kita Login pada Web Configuration Usermanager. Cara aksesnya adalah : IP-Mikrotik:port/userman . Username dan password default Usermanager adalah admin tanpa password.
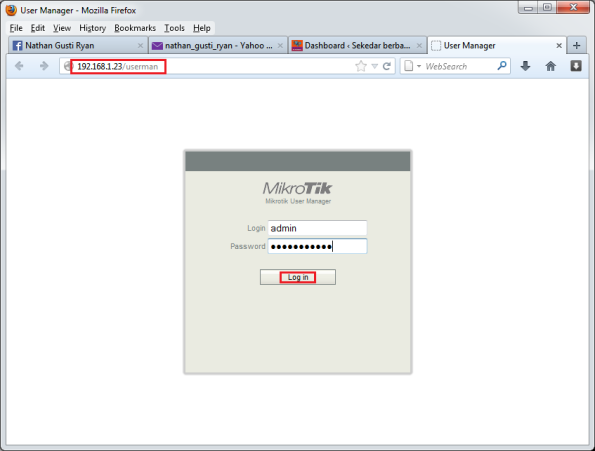
6. Selanjutnya pada menu Router, kita masukkan Nama Router ( bebas ), IP Radius Server ( IP Public ), Password Radius Server, serta Radius Incoming COA + Port 3799.
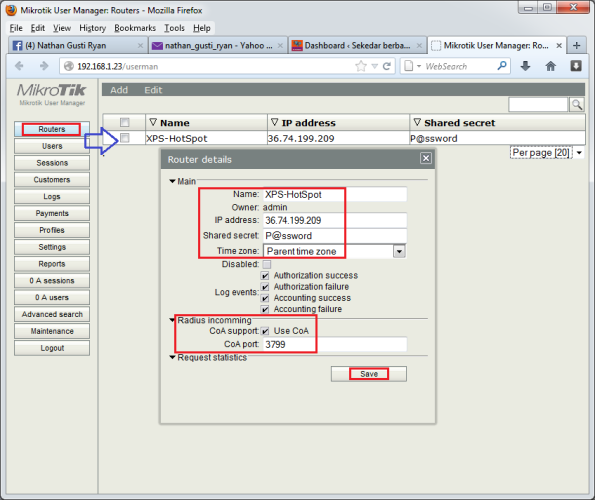
7. Selanjutnya pada menu Customer, masukkan data User admin Userman dan password serta profile perusahaan kita.
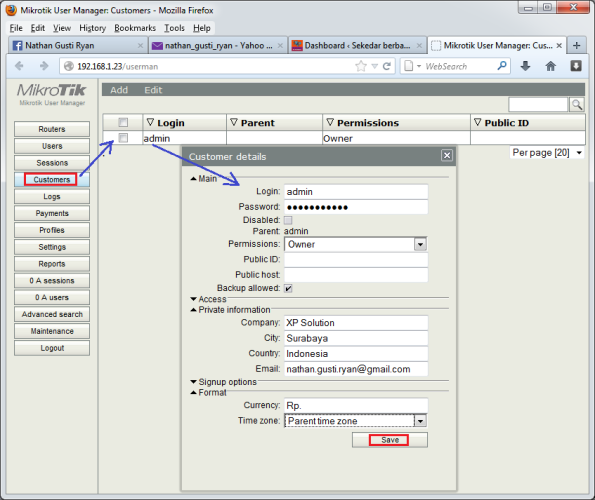
8. Selanjutnya pada menu Profiles, kita buat profile user dan profile limitations. Buatlan seperti contoh dibawah ini.
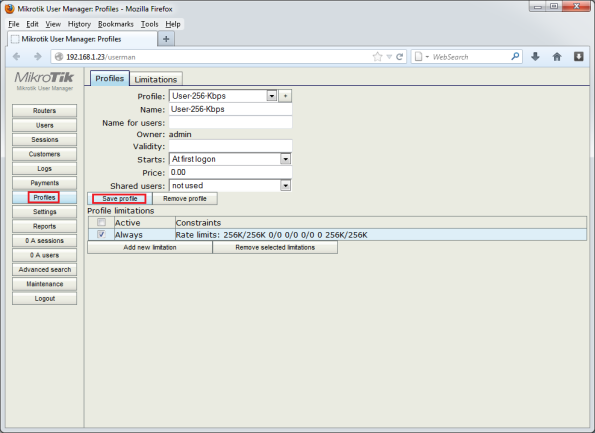
9. Buat juga beberapa profile sesuai kebutuhan anda.
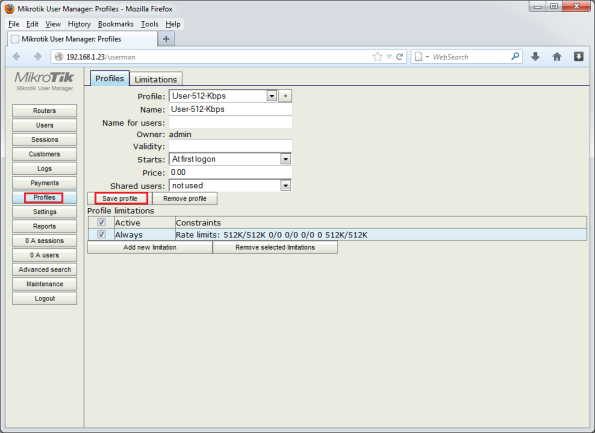
10. Selanjutnya pada menu User, kita akan membuat user hotspot secara massal atau generate user. Buatlah seperti contoh dibawah ini.
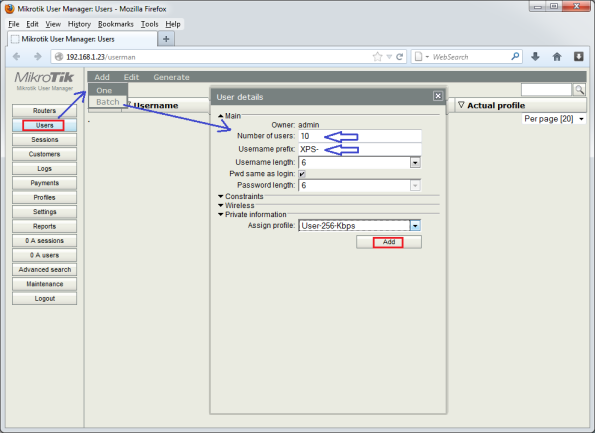
11. Okey, berikut ini tampilan user yang telah kita generate dan siap digunakan untuk login Hotspot.
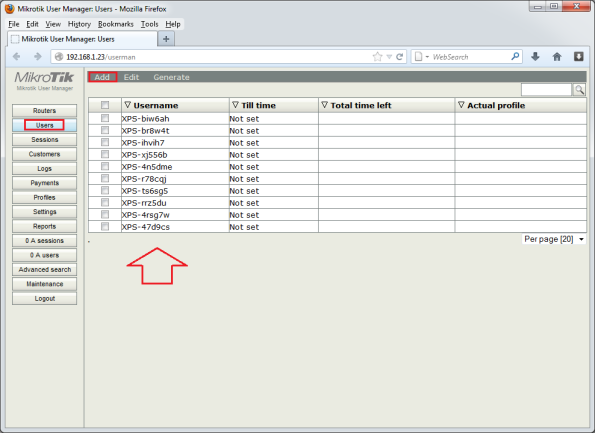
12. Selanjutnya kita akses internet, misalnya ke google.com maka akan muncul Login Page Mikrotik HotSpot kita. Lakukan Login dengan user yang telah dibuat tadi.
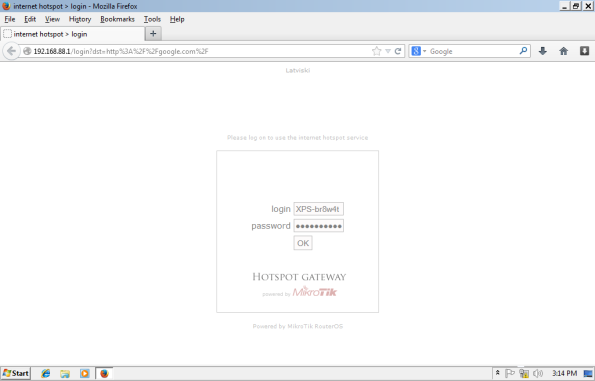
13. Tarrrraaaaaa… Kita berhasil login dan akses internet via Mikrotik HotSpot dan Usermanager dari Radius Server Mirkotik.
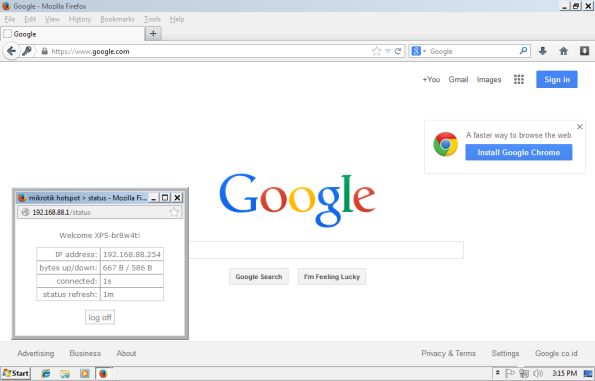
14. Perhatikan pada Mikrotik Winbox menu Active user. Disitu akan terlihat Status User yang sedang aktif Login via Mikrotik HotSpot. Perhatikan juga menu Queue akan terpantau pemakaian bandwith dari user HotSpot.
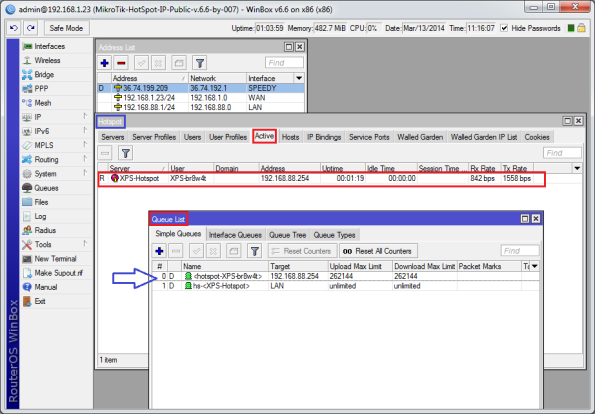
15. Perhatikan juga menu Cookies juga terpantau sebagaimana Profile HotSpot Server yang telah kita buat, yaitu 30 menit. Artinya jika user ini tidak ada aktifitas akses internet ataupun Log off, lalu dia mengakses internet lagi maka tidak diperlukan Login Mikotik HotSpot karena session-nya masih aktif dalam waktu 30 menit ( sejak pertama Login & waktu berlanjut per-30 menit ).
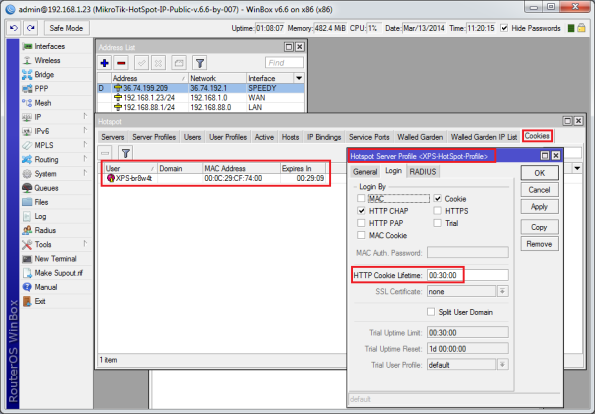
16. Okey, sekian dulu tutorial saya ini, semoga bermanfaat… Selamat berkarya dan berprestasi bersama XP Solution……….
Okey, langsung saja kita mulai :
1. Perhatikan pada Mikrotik Winbox dibawah ini, yang mana kita mengunakan layanan Speedy dan kita gunakan satu Interface LAN untuk broadcast wifi atau jaringan Internet HotSpot.
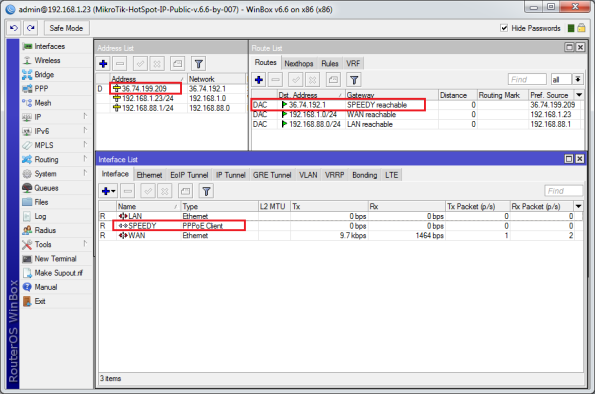
2. Pastikan Package UserManager sudah kita install pada Mikotik kita.
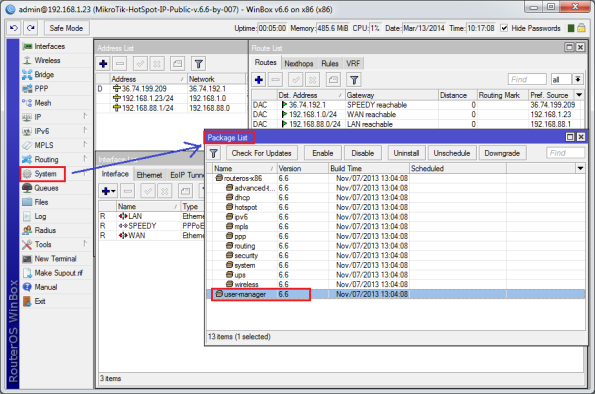
3. Setelah kita melakukan konfigurasi Mikrotik HotSpot pada artikel sebelumnya, selanjutnya kita tinggal melakukan sedikit perubahan. Langsung saja ke menu IP HotSpot pada option Server Profiles. Buka profile yang telah kita buat lalu pada option RADIUS kita check mark pilihan Use Radius dan kita pilih NAS port type 15 (ethernet).
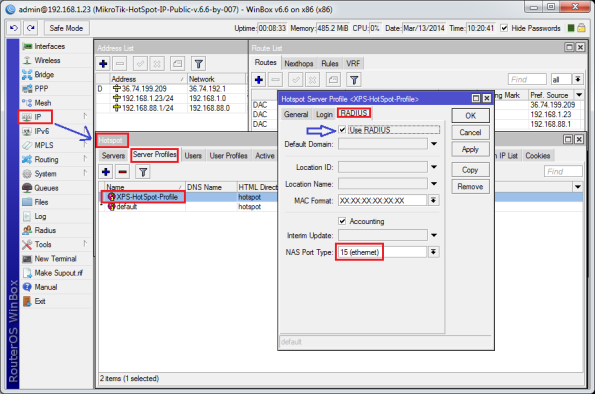
4. Selanjutnya kita klik pada menu utama Winbox RADIUS, lalu tambah sebuah Radius Server dengan services : HotSpot, Login, Wireless. Pada address Radius Server kita isikan IP Public kita, misalnya : 36.74.199.209 dan isikan pula password-nya yang nanti akan kita entry pada Server Radius di konfigurasi User Manager. Selanjutnya pada menu INCOMING, kita checkmark Accept dengan port 3799 ( atau port yang kita kehendaki ).
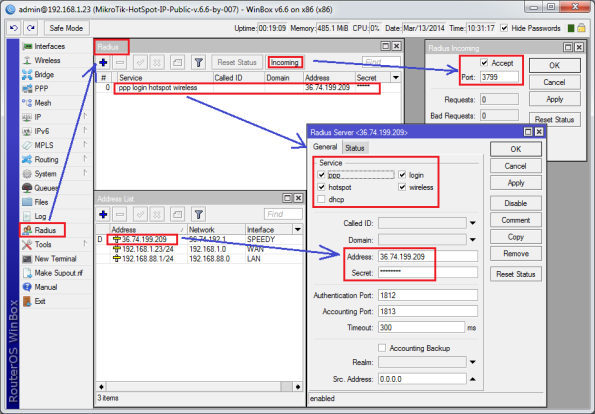
5. Selanjutnya sekarang kita Login pada Web Configuration Usermanager. Cara aksesnya adalah : IP-Mikrotik:port/userman . Username dan password default Usermanager adalah admin tanpa password.
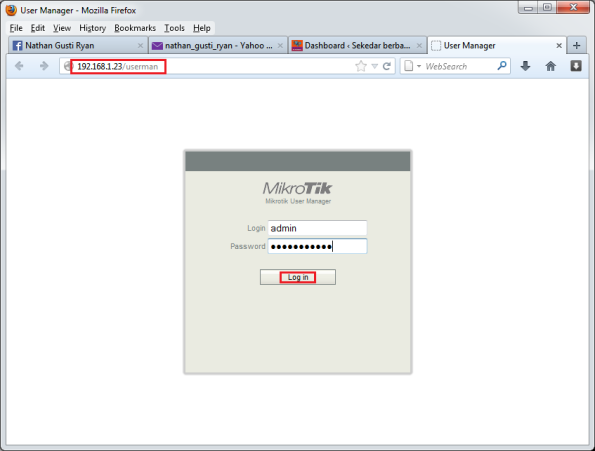
6. Selanjutnya pada menu Router, kita masukkan Nama Router ( bebas ), IP Radius Server ( IP Public ), Password Radius Server, serta Radius Incoming COA + Port 3799.
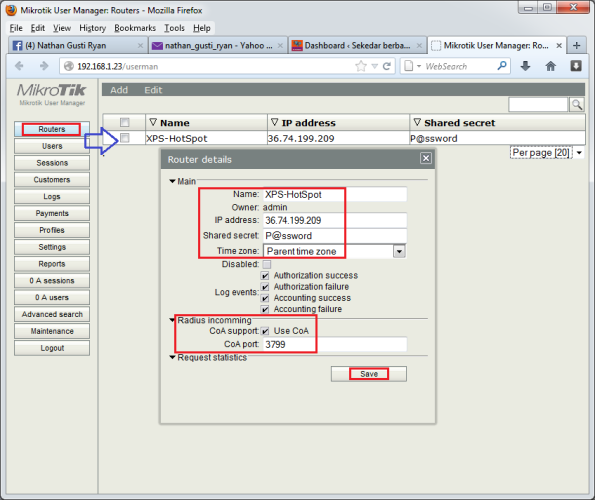
7. Selanjutnya pada menu Customer, masukkan data User admin Userman dan password serta profile perusahaan kita.
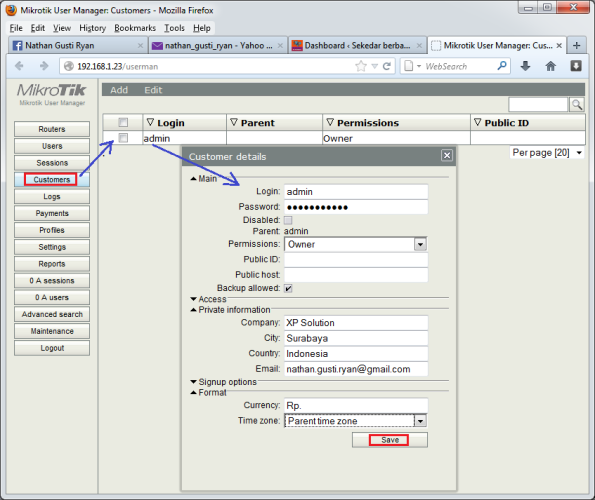
8. Selanjutnya pada menu Profiles, kita buat profile user dan profile limitations. Buatlan seperti contoh dibawah ini.
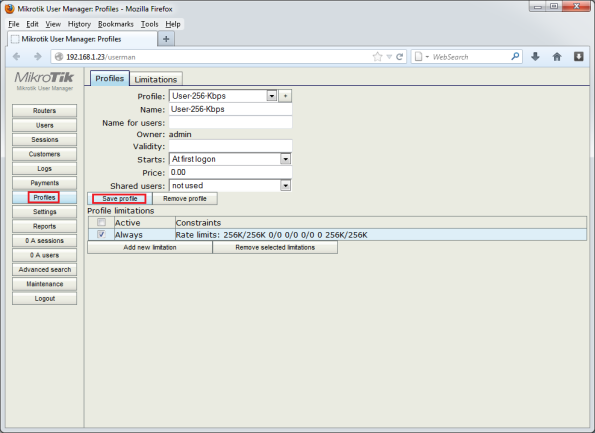
9. Buat juga beberapa profile sesuai kebutuhan anda.
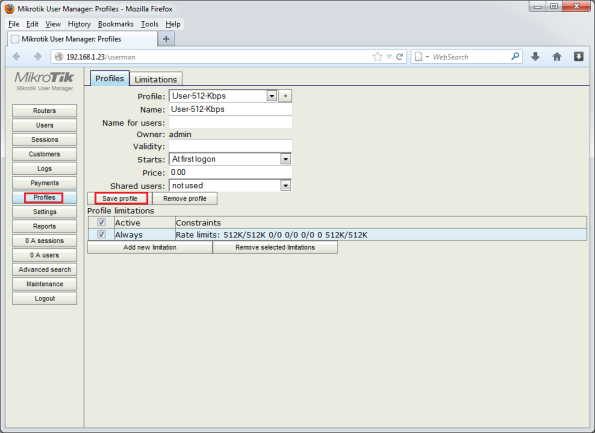
10. Selanjutnya pada menu User, kita akan membuat user hotspot secara massal atau generate user. Buatlah seperti contoh dibawah ini.
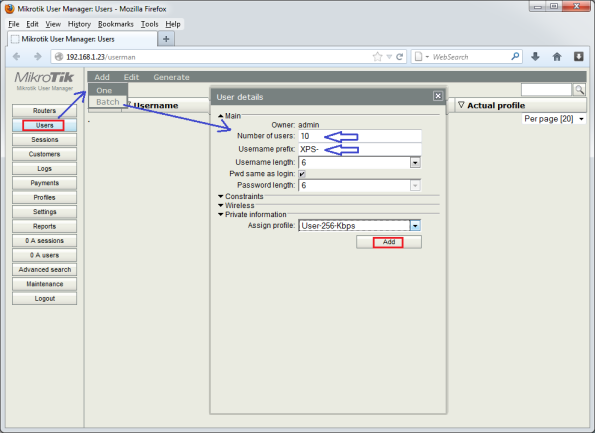
11. Okey, berikut ini tampilan user yang telah kita generate dan siap digunakan untuk login Hotspot.
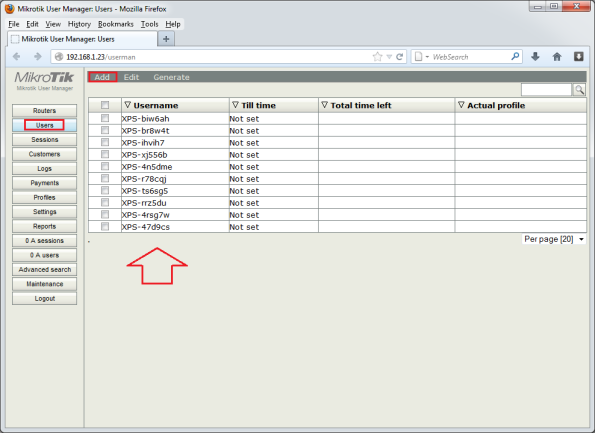
12. Selanjutnya kita akses internet, misalnya ke google.com maka akan muncul Login Page Mikrotik HotSpot kita. Lakukan Login dengan user yang telah dibuat tadi.
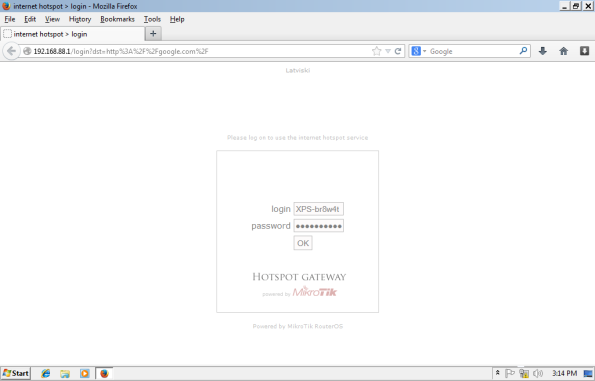
13. Tarrrraaaaaa… Kita berhasil login dan akses internet via Mikrotik HotSpot dan Usermanager dari Radius Server Mirkotik.
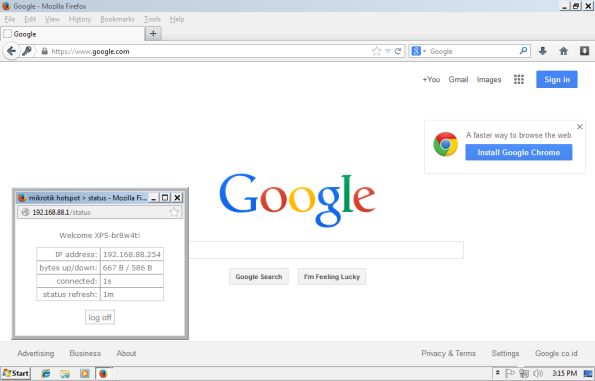
14. Perhatikan pada Mikrotik Winbox menu Active user. Disitu akan terlihat Status User yang sedang aktif Login via Mikrotik HotSpot. Perhatikan juga menu Queue akan terpantau pemakaian bandwith dari user HotSpot.
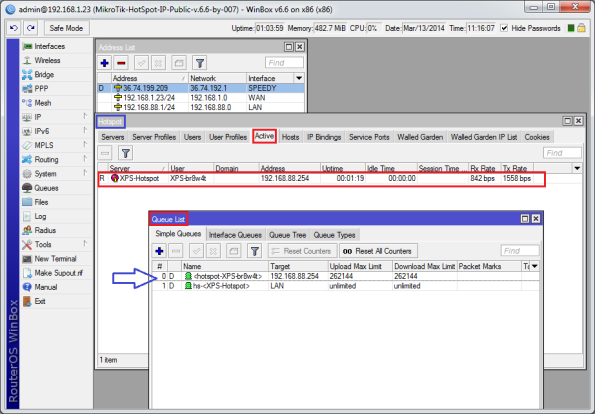
15. Perhatikan juga menu Cookies juga terpantau sebagaimana Profile HotSpot Server yang telah kita buat, yaitu 30 menit. Artinya jika user ini tidak ada aktifitas akses internet ataupun Log off, lalu dia mengakses internet lagi maka tidak diperlukan Login Mikotik HotSpot karena session-nya masih aktif dalam waktu 30 menit ( sejak pertama Login & waktu berlanjut per-30 menit ).
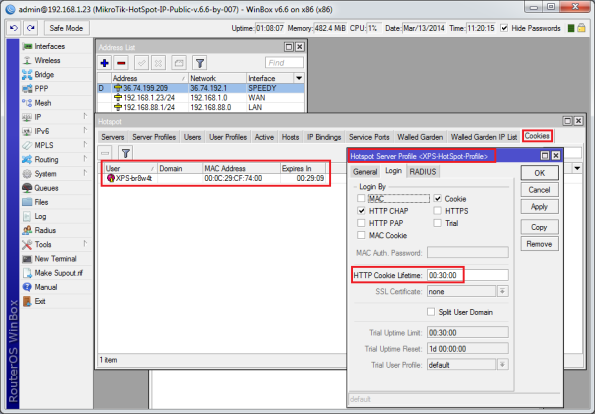
16. Okey, sekian dulu tutorial saya ini, semoga bermanfaat… Selamat berkarya dan berprestasi bersama XP Solution……….
Langganan:
Komentar (Atom)


















